OBSの設定がよくわからなくて、何回設定し直してもうまくいかない場合、初期設定に戻してもう一度設定しなおしたほうが簡単な場合もあります。
OBSの設定が保存されている場所はすぐ確認できます。
OBSを起動し、「ファイル」→「設定フォルダを表示」とクリックすると確認できます。

クリックすると、フォルダが表示されます。●のところにはユーザー名が入ります。

C:\Users\●\AppData\Roaming\obs-studio
の場所になります。直接Cドライブから開きます。
PC → ローカルディスク(C:) → ユーザー → ユーザー名(ここでは●) → と開いたときに、もしかしたら、「AppData」がないかもしれません。
「AppData」は隠しフォルダなので普段は見えなくなっています。
見えるようにするには、隠しフォルダを見えるようにする設定が必要です。
フォルダの上にある「表示」タブの隠し「ファイル」の左にある、チェックボックスをクリックし、チェックを入れると、「AppData」が見えるようになります。

順番に開いていくと、先に紹介した、フォルダに行きつきます。
この中で設定のためのフォルダとファイルは、「basic」フォルダと「global.ini」ファイルです。

この2つを削除してOBSを起動すると、初回起動のウィザードが起動します。

自動構成ウィザードを設定してもいいですし、これをキャンセルして、自分で設定しなおしてもOKです。
念のため、初期化するときには、この2つのフォルダ。ファイルを別の場所に保存しておくか、名前を変更して、念のため元に戻せるようにしておいたほうがいいと思います。

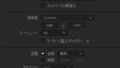
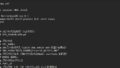
コメント