年賀状作成ソフトなどを使わなくての、パソコンを購入した時に初めから使える、WordとExcel(ワードとエクセル)を使って、年賀状の宛名を簡単に作ることができます。
Excelでの住所録の作り方はWordで年賀状作成 Excelで住所録の作り方を参考にしてください。
差し込み印刷とは
差し込み印刷とは、1つのWordの文書に、住所録などのデータを入れていき、1枚ずつ内容の異なる文書を作成する(今回の場合、年賀状の宛名面をエクセルのデータに合わせて1枚ずつ作成していく)機能です。
その中の機能の一つにはがき印刷という機能があります。これを使うと簡単に年賀状の宛名面が作成できます。
差し込み印刷に必要なもの
タイトルにも書きましたが、Wordと、Excelが必要です。ワードは差し込み印刷の機能を使用するため、エクセルは、厳密にはExcelソフトではなくて、表計算ソフト等で作られた住所録などの、差し込み印刷をしたいデータです。
実は、住所録などのデータはエクセル等で作らていなくても使えます。表の体裁を整えていれば、ワードなどの文書作成ソフトであったり、Access等のデータベース専用ソフトで作られたデータであったりしても大丈夫です。
ただ、一番わかりやすく、普段パソコンを使っている人は、住所録等はエクセルで作っている人が多いし、汎用性が高いので、エクセルの住所録と言っています。
- Word「ワード」(差し込み印刷をするため)
- Excel「エクセル」等で作った住所録などのデータ
が必要です。
差し込み印刷をする
今回はその住所録のデータが「デスクトップ」に保存してあるとして操作を行っていきます。

1.Wordを起動
ワードを起動して、白紙の文書をクリックし、新規文書の準備をします。
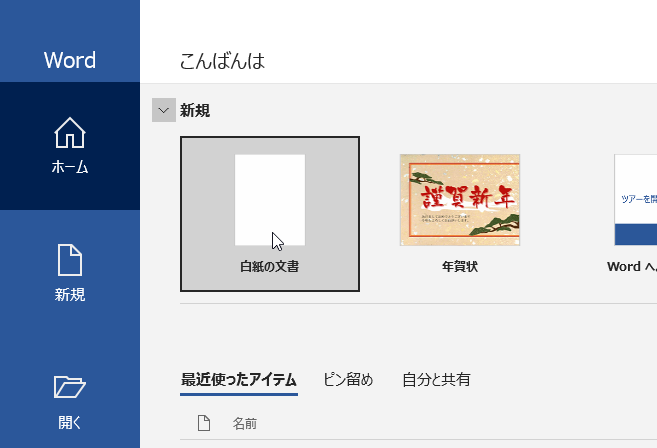
白紙の文書が準備され、新規文書を作る準備ができました。
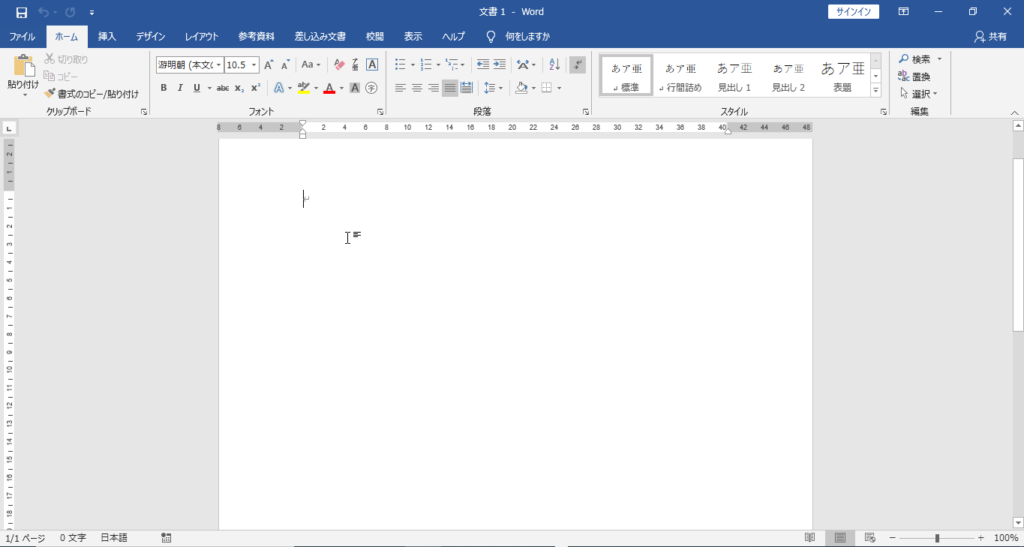
差し込み文書からはがき印刷をする
- 『差し込み文書』 タブをクリック
- 左のほうにある『はがき印刷』をクリック
- 『宛名面の作成」をクリック
と順番にクリックしていきましょう。

しばらくするとはがき作成ウィザードが開きます。
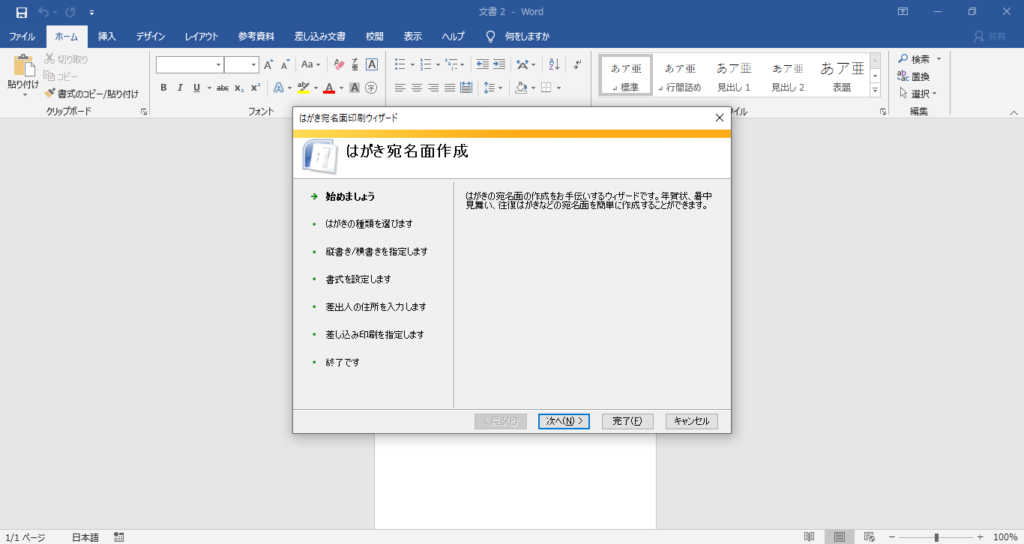
はがき宛名面作成 ウィザードが開いたら、説明を読みながら設定していく
まずは、ウィザード画面の下にある「次へ」をクリックし画面を次に進めます(間違えて「完了」を押してしまった場合はワードをいったん保存せずに終了し、やり直しましょう)。
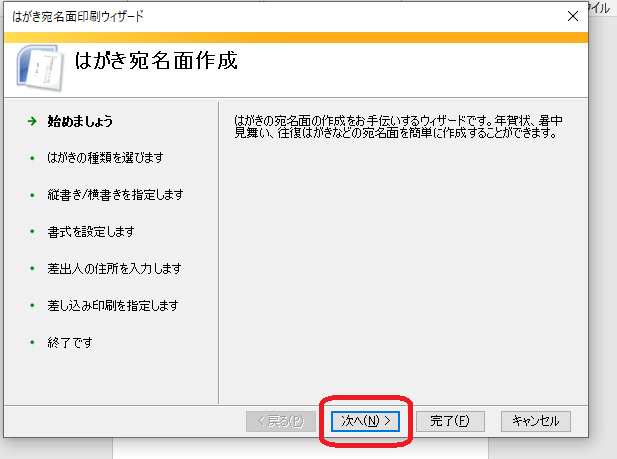
作成するはがきの種類を選択する
今回は年賀/暑中見舞い(Y)が選択されているのでそのまま「次へ」をクリックします(「背景にはがきを表示する(V)にチェックが入っていると、模様が見えて作成しやすいです。クリックでチェックを外して確認してみてください)。
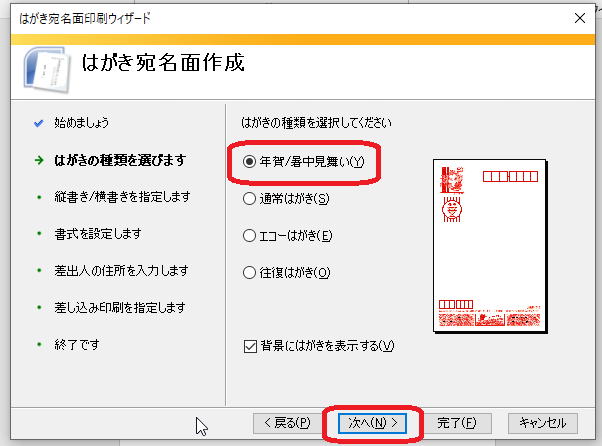
縦書きか、横書きか
「縦書き」か「横書き」か決め、「次へ」をクリックします(裏面に自分の住所を表示するように設定している場合は、こちらのチェックを外して宛名面に住所が表示されないようにします)。
正直、横書きのほうが、細かい設定は楽ですが、縦書きでいきます。「縦書き」が選択できているのを確認したら「次へ」をクリックします。

宛名/差出人のフォントの設定
全体の書体を決めます。あとで個別に変更できますが、ここで、決めてしまったほうが楽です。
また、書体がいいかわからない人は∇をクリックして「教科書体」「行書体」「正解書体」あたりを探して選択しておくと、宛名面を筆で書いたように見えます。
最後に縦書きを選んだときは漢数字のほうが見栄えがいいので、青く囲んだ部分、
- 「宛名住所内の数字を漢数字に変換する」
- 「差出人住所内の数字を漢数字に変換する」
にチェックを入れておきましょう。
設定ができたら「次へ」をクリックします。

差出人情報の入力
差出人(自分)を入力します。ただし、文面(裏面)に自分の住所等を入れる人は、ここは飛ばしても構いません(郵便番号を半角で)。
文面(裏面)に差出人情報を表示させる場合は
設定ができたら「次へ」をクリックします。

差し込み印刷の指定(アドレス一覧の書いてあるファイルの指定)
ここが差し込み印刷の一番の注意点(パソコンのわからない人の悩みどころ)です。
まず、一番初めに書きましたが、自分のアドレス帳がパソコンのどこに保存されているのか確認しましょう(今回この例ではデスクトップに保存してあります)。
保存場所が分からないと差し込み印刷は、できません。しっかり確認しておきましょう!
ではやってみましょう。
1.「既存の住所録ファイル(L)」をクリックします。
2.「参照(S)…」をクリックします。

3.「住所録ファイルを開く」ダイアログボックスが表示されます。

住所録ファイルの場所を開いていきます。
5.左の分類一群から自分の住所ファイルの保存してあるフォルダをクリックします。
今回は、この例ではデスクトップに保存してあるので左の一群から「デスクトップ」をクリックしています

- 住所録ファイルを確認することができるので、住所録ファイルをクリックして、指定します(ほかのファイルがたくさんある場合はきちんとファイル名を確認してください)。
- ダイアログボックスの右下の『開く』をクリックします。

ダイアログボックスが閉じ、はがき宛名面印刷ウィザードに戻ります。
一応の確認項目としては、「保存場所¥住所録ファイル名」(今回の例では、デスクトップに保存してある住所録ファイルという意味)となっていることを確認できるといいでしょう(しっかり住所録ファイルを指定してあれば、確認しなくてOKです)。
また、下のほうにあるチェックですが、宛先を「様」にしたいのか、その他にしたいのかを選択できます。基本は『様』で問題ありません。
設定ができたら「次へ」をクリックします。

設定完了
設定が完了しましたので「完了」をクリックします。

テーブルの選択
「テーブルの選択」ダイアログボックスが開きますので、『OK』をクリックします。

完成(一応)
自動ではがきの宛名面が表示され、アドレス帳の一番上の人が表示されます。
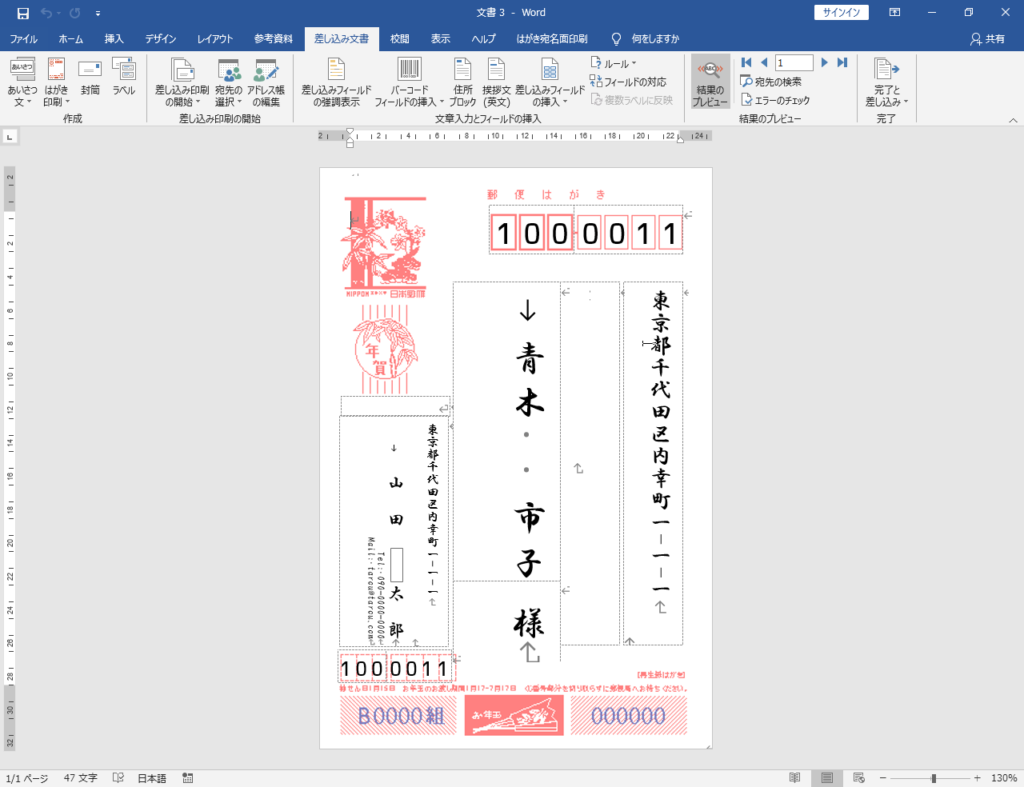
右上にある右向きの三角「▶」をクリックすると、住所録ファイルの2件目、3件目と確認できます。左向き三角をクリックすると1番に順番に戻っていきます。

これで完成です。
住所が長くて見切れていたり、折り返しが変な場合は住所を範囲選択して、文字サイズを小さくするといいと思います。
保存しておきましょう。
保存したファイルを開くときにも注意が必要ですので、次回説明します。
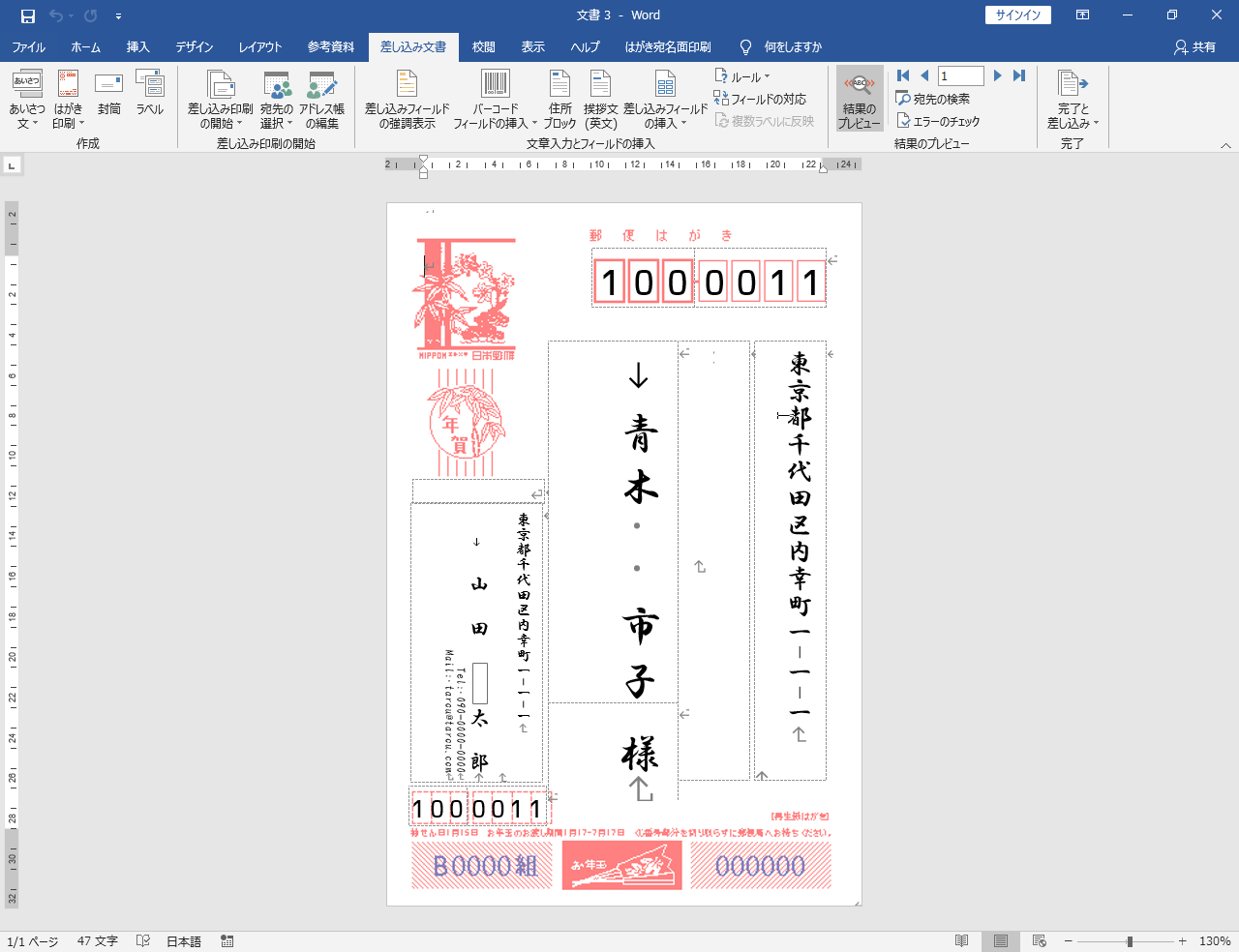
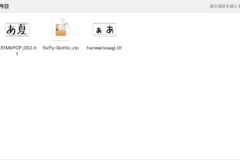

コメント