【便利なコマンドプロンプト】
Windowsを使っている人が世界中で80%とも90%とも言われていますが、デジカメで撮った写真や仕事で使っているファイル、どんどんためって言ってしまって、バックアップを取ること忘れてしまったりすると、万が一パソコンが壊れたとき、データがなくなってしまったりして困ったことはありませんか?
そこでコピーをとっておくわけですが・・・、ファイルやフォルダのコピーをするときどのようにやっていますか?
1.ファイルやフォルダをドラッグしてコピー
2.ファイルやフォルダを右クリックしてコピー、貼り付け
この方法で間違いないのですが、この方法ですと、重複するファイル名や、フォルダ名があると、いちいち「統合しますか?」や、「ファイルを置き換えますか?」といったメッセージが出てきて、コピーがとまります。

ずっと画面に張り付いていなくてはいけないのでとても効率的だとはいえません。
高速、確実にファイルのバックアップが出来る方法
実は、そんな、高速確実にファイルやフォルダのバックアップを行いたいと思う人に、ぴったりのコピーコマンドがあります。
高速確実バックアップ -コマンドプロンプト-
コマンドプロンプト【robocopy】
【Robocopy】は、Windows Vista~Windows10で用意されている、コマンドプロンプトで動作します。
昔のパソコン風画面で、マウス操作ではなく、キーボードで入力して使うものです。昔の使い方と同じなので、高速確実にコピーをすることができます。
Roboといってもロボットではありませんw。「robust」=「堅牢」という意味だそうです。
コマンドプロンプト起動からコピーまで
1.コマンドプロンプトの起動
コマンドプロンプトを起動します。
Windowsvista~Windows7まで
1.スタート
2.すべてのプログラム
3.アクセサリ
4.コマンドプロンプト
と順番にクリックします。

Windows8~8.1まで
robocopyの使い方
コマンドはキーボードを入力して行います。
入力する順番は決まってます。
コマンド コピー元のファイルの場所 コピー先のファイルの場所です。正確に書きますと、
【>robocopy コピー元ファイルのパス コピー先ファイルのパス オプション】
という風になります。
パスというのはファイルの場所を一番頭から、自分のファイルの場所までを順番に書いたものです。
たとえばマイドキュメントの場所は、
C:\Users\「アカウント名」\Documents
となります。
たとえば、Cドライブにある「test」というフォルダをFドライブの「backup」というフォルダにコピーする場合
robocopy C:\test F:\backup
と、入力します(コピー元のパスとコピー先のパスは、1バイト1文字分、スペースを空けます)。
「\」が入っていますが、コマンドプロンプトで入力すると半角円マーク「¥(これは全角です)」になります。
もしくは、パスの前後を、ダブルクォーテーションでくくって、もいいです。
日本語やフォルダー、ファイルネームにスペースなどがある場合くくったほうがいいと思います。
robocopy “c:\test” “F:\backup”
と入力して、「Enter」キーを押します。
フォルダーのパスがわからないひとは
フォルダーを開き、ファイルの場所の上の場所の何も書いてないところをクリックすると、フォルダー、ファイルのパスが表示されます。
「robocopy」で注意すること
コピー「元」とコピー「先」の入力を間違えると、フォルダやファイルが消えてしまう可能性があります。コマンド実行前に、よく確認してください。







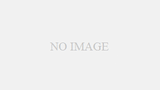

コメント