Wordで簡単にはがきの裏面が作成できることは前回お話ししました。
Wordで年賀状作成 裏面 10分簡単年賀状作成(どのバージョンでも可能)
では挿入したイラストの色合いを簡単に変えられるのかということです。
答えは「簡単にできます」ということです。では実際に操作をしてみましょう。
イラストを選択する。
まず、大事なことは、その色合いを変更したいイラストをクリックし、選択するということです。
前回下の図のように作成しましたが、黒のみでちょっと色合いが暗すぎますので少しだけ変更していきましょう。
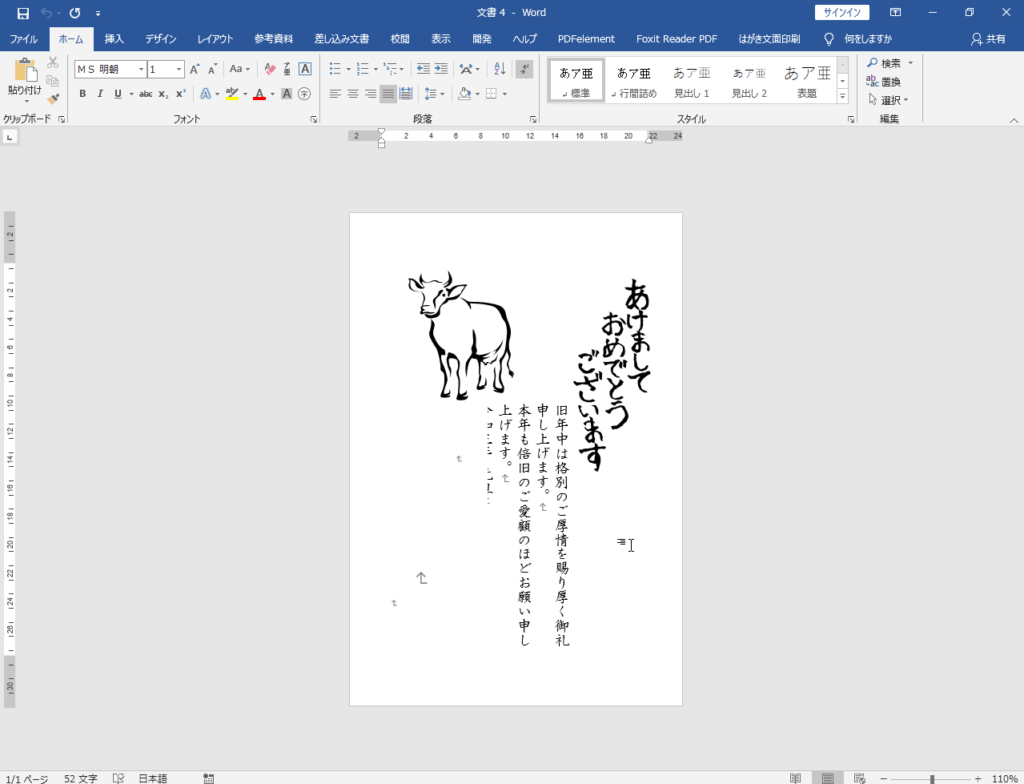
まず、牛を変更したいので牛をクリックし、選択状態にします。
マウスポインタを牛のイラストに重ね、

マウスポインタの形が下のように十字と白矢印になったらクリックします。

そうすると牛の周りにハンドルがついてイラストの選択状態になります

この状態になりましたら、上の青いリボンの部分の
<図ツール>の『書式』と書いてあるリボンをクリックします。

リボンの一覧が、イラスト編集用のリボンに変わります。

この左のほうにある<調整>グループの『色』をクリックします。

一覧が出ますので、目的に合ったものをクリックします。
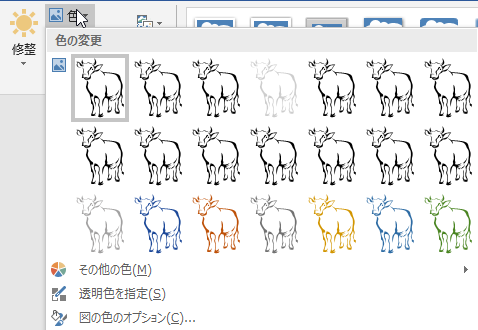
色が変更されました。
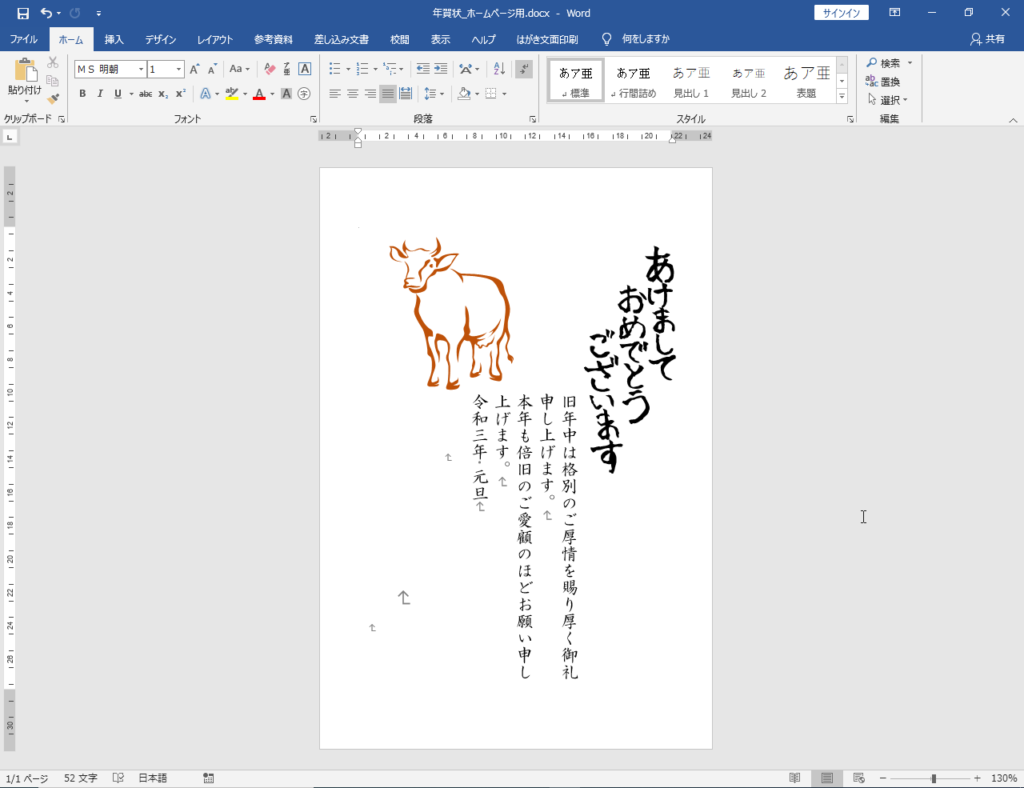
同じ要領で、「あけましておめでとうございます」も変更してみましょう。
- 「あけましておめでとうございます」の文字(イラスト)にマウスを重ねてクリックする。
- リボンの<図ツール>の『書式』をクリックする。
- 左のほうにある『色』をクリックする
- 一覧から、目的に合った色をクリックする。
ただ、簡易的な色の変更ですので、牛田と同じような色合いになってしまうかもしれません。
出来上がりがこちらです。牛を少し黄色が買った感じ、文字を茶色に設定してみました。
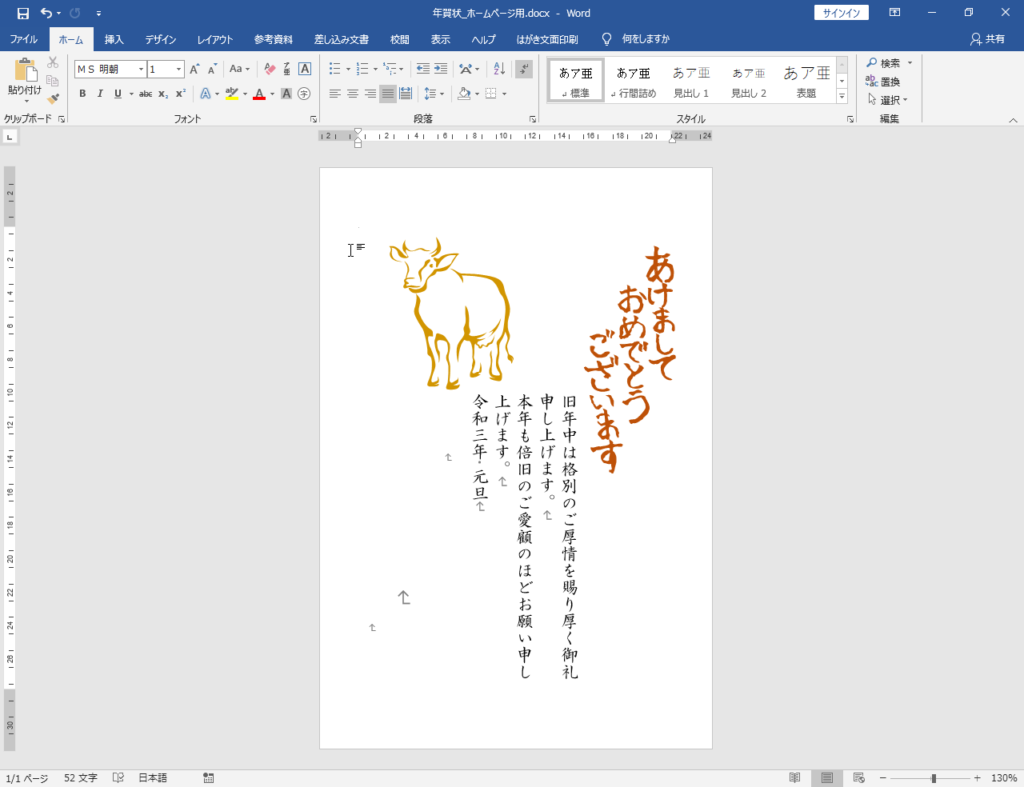
ぜひ挑戦してみてください。
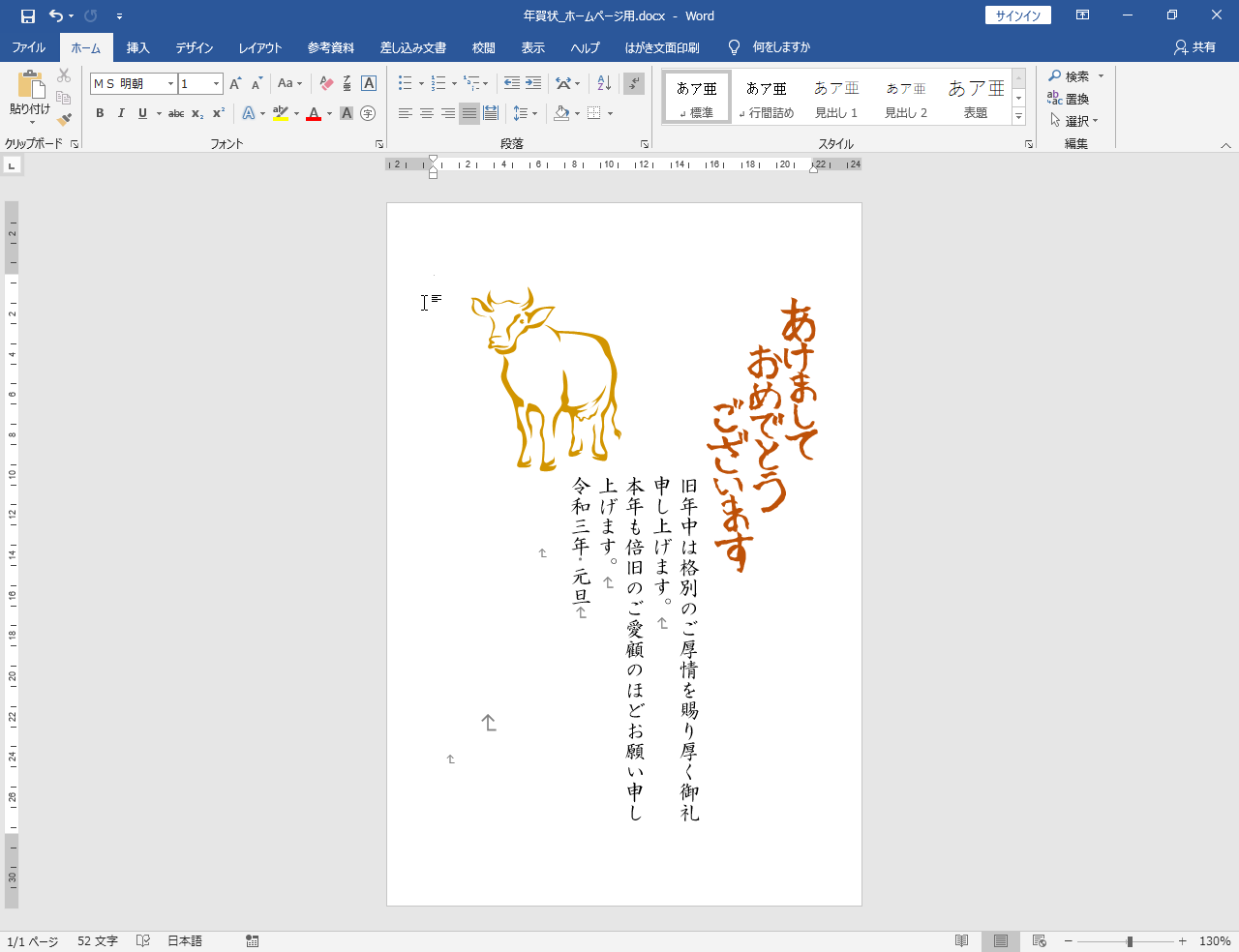
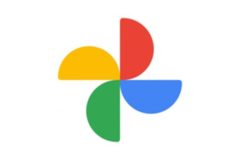

コメント