ワード・エクセルで差し込み印刷機能、はがき作成機能で宛名面を作成して、次の日などに続きをやろうと思ったときの注意点を今回は説明します。
Excel(エクセル)のファイル名を変えない
たとえば、「住所録」というファイル名にしていて、追加する必要性があったとします。そのためエクセルを開いて、1人名前・住所などを追加しました。その後、「住所録〇月〇日更新」などとファイル名を変えてしまうと、Word(ワード)の宛名面を開いたとき、ワードがエクセルのファイルを見つけることが出ず(ファイル名を変えたため)エラーが出て差し込み印刷ができなくなります。
住所の追加等いくらでもしてOKですが、必ず「上書き保存」にしてください(自分でファイルの場所を指定し直せる人はなにやってもOK)。
Excel(エクセル)の保存場所を変えない
たとえば、ドキュメントに住所録ファイルを保存していて、使いにくいからといって、デスクトップに移動してしまうと、ファイル名を変えたときと同じようにワードを開いたとき、ワードがエクセルのファイルを見つけることが出ず(保存場所を変えたため)エラーが出て差し込み印刷ができなくなります。保存場所を変えてはいけません(自分でファイルの場所を指定し直せる人はなにやってもOK)。
差し込み印刷をしたワードファイルを開くと必ず出るメッセージについて
差し込み印刷したワードファイルを開くと必ず出るメッセージがあります。下の図です。

このメッセージは、差し込み印刷機能を使ったファイルを開くと必ず出ます。
このメッセージ、初期の状態で「いいえ(N)」が青くなっていますので、「はい(Y)」を押すのが怖いですね。でもこの画面で必ず「はい(Y)」を押してください。
「いいえ(N)」を押すと、

差し込み文書タブの機能がほとんど使えなくなっていて、エクセルの住所データなどが入っていないことが分かります(表示されている人以外見えない)。
「いいえ(N)」を押してしまったら、保存せずに終了(右上の×)押せばOKです。
ということで、「はい(Y)」を押すと、

ということで、差し込み文書タブの機能を使用することができ、続きをやることができます。
まとめ
差し込み印刷機能を使ってワードファイルを保存したら、
- ファイル名を変えない
- ファイルの保存場所を変えない
- ファイル展開時にメッセージが表示されるので、「はい(Y)」をクリックする。
です。

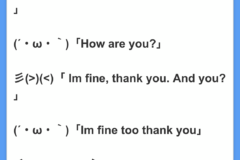

コメント