令和に入って年賀状をやめる人がたくさんいるそうです。そのため、年賀状作成ソフト等の売り上げが下がったとか。
ところで簡単にWordで年賀状作成ができるのをご存じですか?
細かい設定をしなければほんの数分で年賀状の裏面は作成できます。
では、作っていきましょう。
はがき文面ウィザードを使う
年賀状作成ウィザードを使うと簡単に年賀状が作成できます。
では手順を見ていきましょう。
はがき文面ウィザードを開く
- <タブ>の『差し込み文書』
- 左の<作成>グループの中の『はがき作成▼』
- ドロップダウンされたメニューの中の『文面の作成』
と順にクリックしていきます。
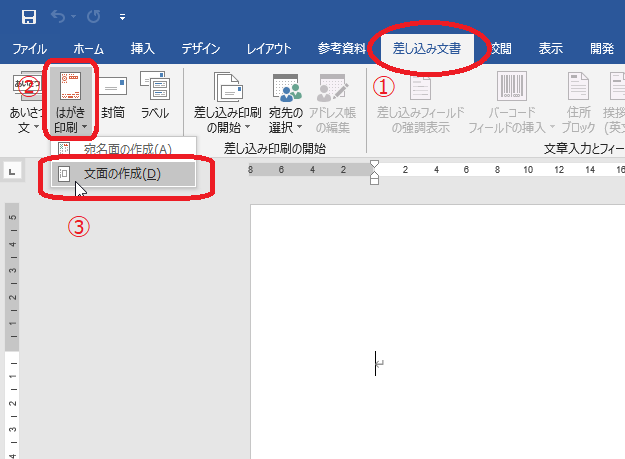
はがき文面ウィザードが開きます。
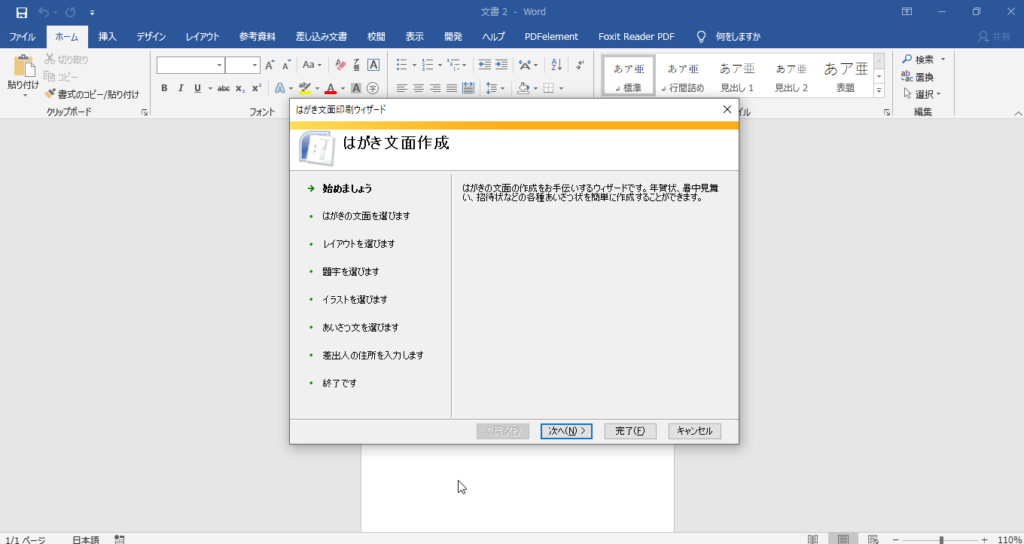
はがき文面ウィザードの設定
あとは下のほうにある、『次へ』を押しながら文面の中身を決めていきます。
『次へ』をクリックします。
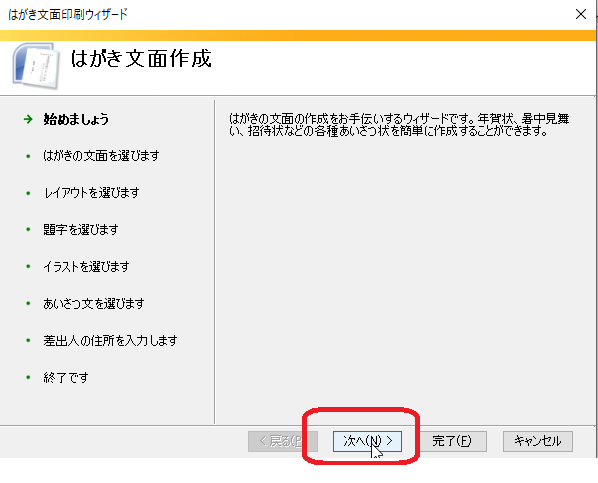
どの文面を作成するのか決定
今回は、年賀状を作成するため、一番上の『年賀状』を選択しています。
どの文面を作るか決めたら、『次へ』をクリックします。
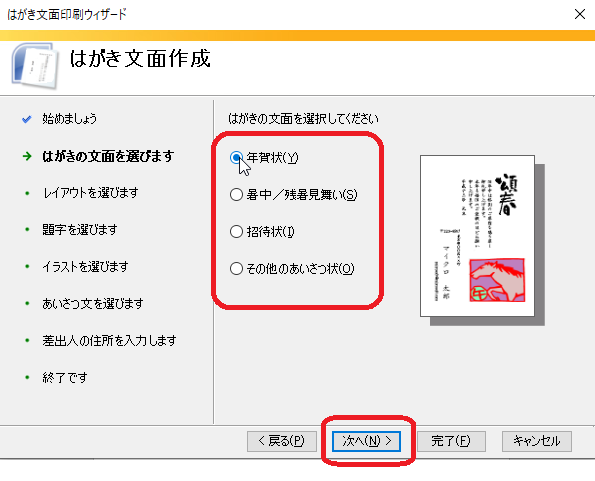
『全体的なレイアウト』を決めます。
縦書き、横書き、はがきを縦に使う、はがきを横に使う等あります。
右の『スクロールバー』を使って上下させてください。18個ほどあるので、『大まかなレイアウト』を決めてください(作成後に移動・サイズ変更ができますので、絶対にこれしかないといったことではありません)。
選択後『次へ』をクリックします。
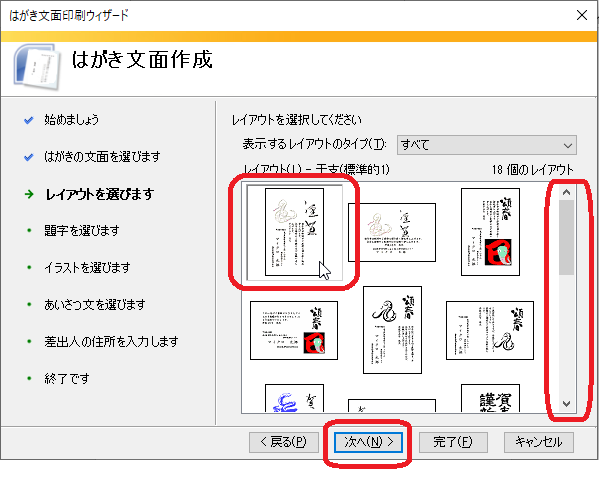
『題字』を決めます。
『題字』を決めてください。4個ほどあります。
あまりたくさんありませんが、とりあえず1個決めておきます。
選択後『次へ』をクリックします。
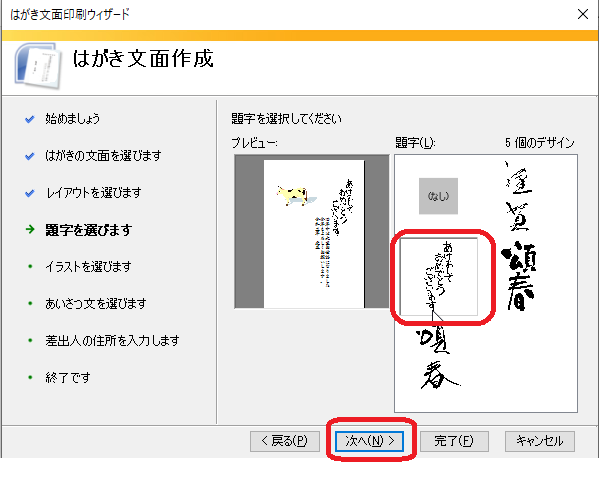
イラストの選択
次どんな『イラスト』にするか選択します。こちらも4個ですが1つ選びます。
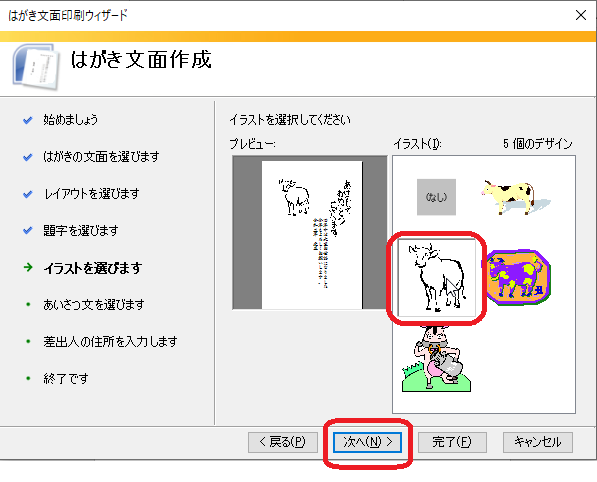
『あいさつ文』(本文)の選択
次に『あいさつ文』を決めます。ウィザード終了後、あいさつ文を編集することも足すことも削除することもできますが、34個ありますので、どれか選びましょう。
また、『年号』の書き方も決められます(青い囲み)。
選択後『次へ』をクリックします。
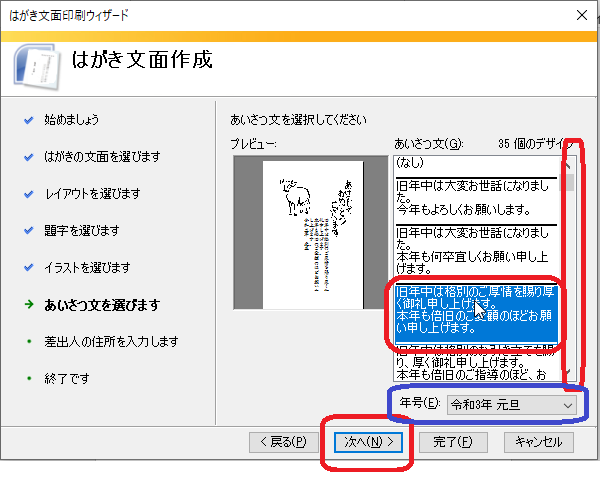
差出人の住所入力
差出人の内容を入力します。
表面に住所等を入力し、裏面に記載しない場合は一番上の『差出人』をクリックし「チェック」を外すと裏面には表示されず、印刷もされません。
チェックを入れると住所・氏名等が表示され、印刷できます。
選択後『次へ』をクリックします。
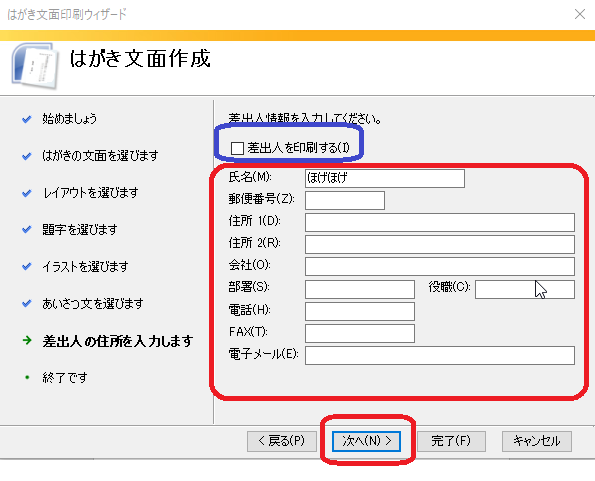
設定の『完了』
以上で設定は終わりです。
『完了』をクリックします。
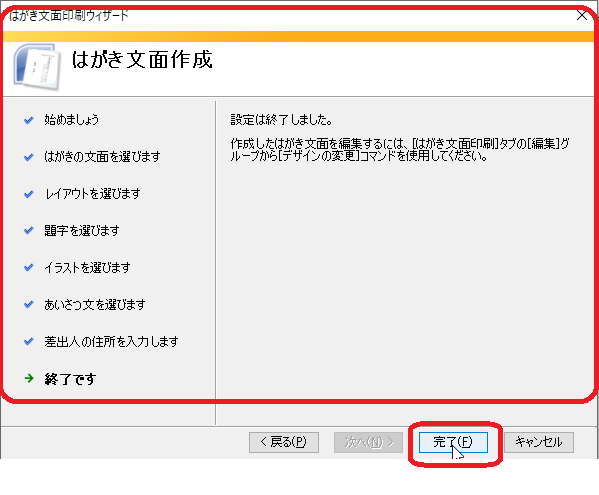
はがき文面の完成
どれがいいかクリックしながら『次へ』をクリックしていけば、年賀状の文面ができてしまいます。とっても簡単ですね。
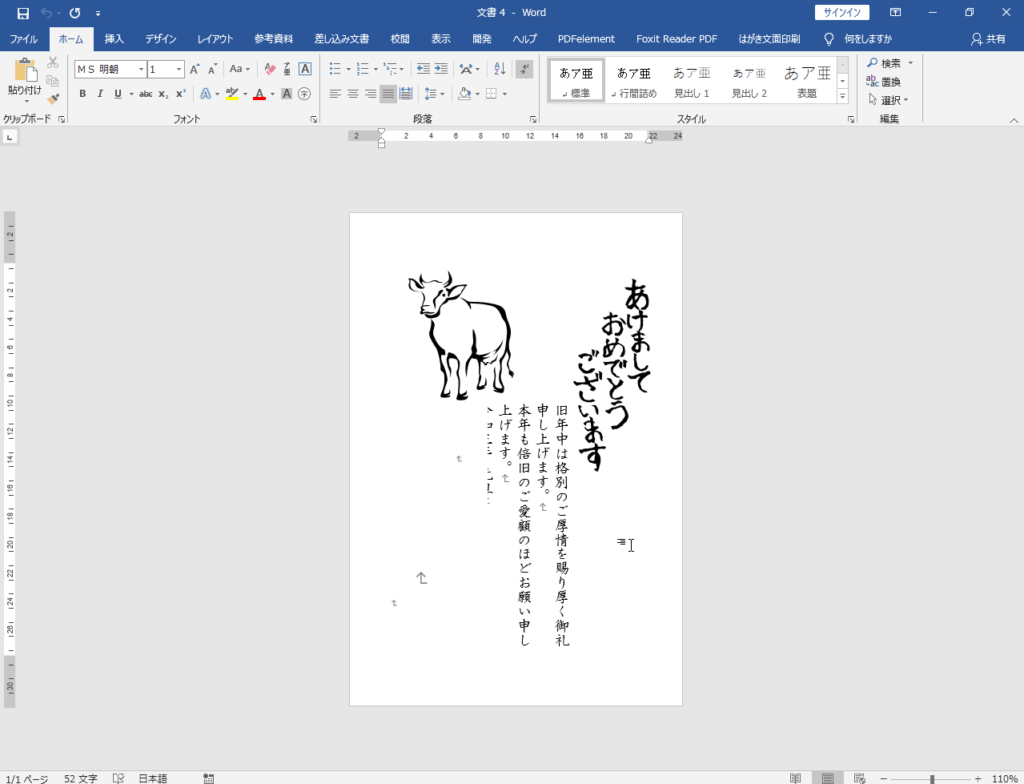
文字の見切れ等の修正
『あいさつ文』の内容によって、あいさつ文が見切れてしまう場合がありますので、修正します。
文字が見切れている場合、あいさつ文(文字)をクリックすると、点線の枠が表示されます。

左側に広げたいので、左側にある、『〇(「ハンドル」といいます)』)にマウスポインタを重ねます。
マウスポインタの形が『⇔』に変わります。
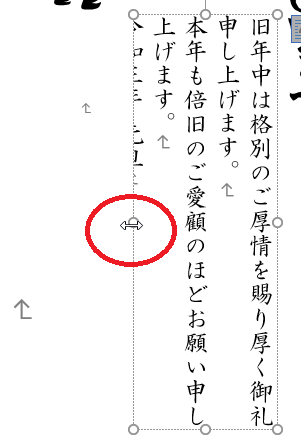
左側にドラッグ(左ボタンを押したまま左へマウスを動かします)すると、見切れていた文字が見えてきます。

見切れていた文字が見えてきたところでドラッグをやめます。
完成です。
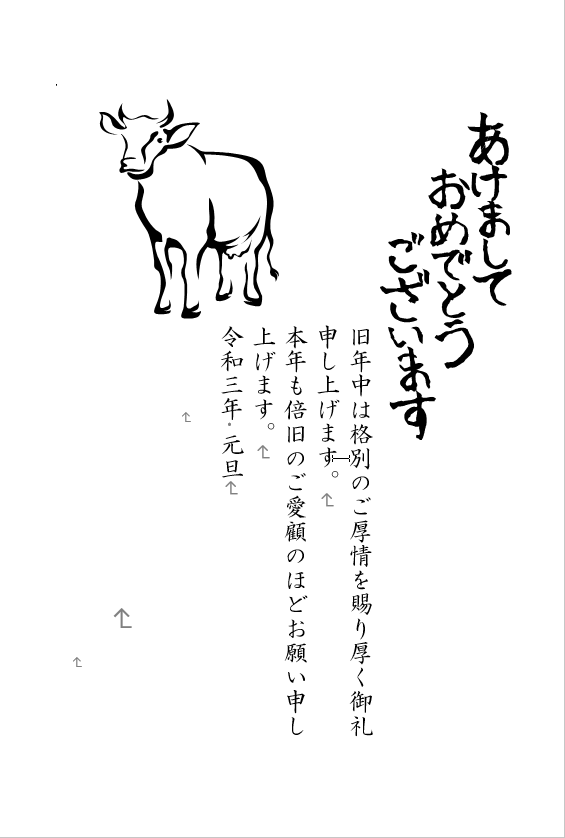
いかがでしたでしょうか?表面は、住所録をエクセルで作っておいたりする必要がありますので、多少時間がかかりますが、文面は簡単に出来上がります。
次回は文面の編集や、画像の入れ替え等をやっていきます。


コメント
Thank you!!1