PCに保存済みの画像から画像検索する方法
まずPCから、画像検索できることを知っていますか?
方法はこちらをご覧ください。
PCに保存してある画像を検索する方法
iPhoneに保存済みの画像から画像検索する方法
では、iPhoneに保存された画像を検索する方法ですが、1番簡単なのはGoogle Chromeアプリをインストールすることです。
chromeをインストール
Google Chromeアプリを使用する場合
- iPhone上でPC版サイトを表示させ、PCと同じように検索します。
- 「Google Chrome」ブラウザを起動
- 画面右下の「…」をタップし、表示されるメニュー一覧から「PC版サイトを見る」をタップ
- Googleサイト検索のキーワード入力欄の右側にある「カメラ」のアイコンをタップ
- 画像で検索」メニューより、「画像のアップロード」のタブを選択 し、「ファイルを選択」をタップ
- 「フォトライブラリ」を選択し、ライブラリ内の画像を選択。もしくは「写真またはビデオを撮る」を選択し、撮影した写真をアップロードしてから画像を検索
- Google画像検索画面を下にスクロールする
- 「類似の画像」という項目があり、その画面の右上にある「もっと見る」をタップすると、類似している画像の一覧が表示される
SafariからGoogleを使用する場合
SafariからGoogleを使う場合も同様です。
SafariからiPhoneに保存済みの画像を検索する場合には、PCサイト用Googleにアクセスしなければなりません。
- 「Safari」ブラウザを起動させ、Googleにアクセスします。
- Safari画面下の「共有」アイコンをタップします。
- メニューより、「デスクトップ用サイトを表示」を選択すれば、PCサイトになります。
※バージョンによっては、更新マーク(右上のぐるっと矢印)を長押しや、左上のAA(文字サイズを変えるボタン)をタップすると「デスクトップ用サイトを表示」が出てきます)。
SafariブラウザでPC版サイトののGoogleが表示されたら、下に紹介する手順で画像検索を実行しましょう。
- 画面右上の「画像」と記載されている部分をタップします。
- 新たにカメラのアイコンが入っている検索ワード入力欄が出てきます。
- すでに紹介済みの「Chromeで、iPhoneに保存済みの画像検索」もしくは「SafariからGoogleを使い、ネット上の画像を検索する場合」と同様です。
- Google画像検索画面を下にスクロールすると、「類似の画像」という項目が記されています。
- 画面右上にある「もっと見る」をタップすると、類似している画像の一覧が表示されます。
※ただし、SafariでPCサイトにしてしまうとモバイル用サイトを見ることができなくなります。元に戻すには設定から「履歴とWebサイトデータを消去」をしないといけないのであまりお勧めできません。
chromeならモバイルとPCサイト変換が簡単なのでchromeインストールをお勧めします。
chromeならモバイルとPCサイト変換が簡単なのでchromeインストールをお勧めします。
chromeをインストール

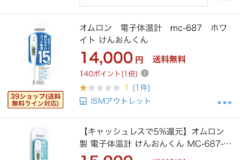

コメント